How to Configure Firewall and Security Settings for QuickBooks Desktop?
If you are facing the issue that your firewall blocks internet access for some of the specified QuickBooks programs, then there is a probability that you will face further errors that could hinder smooth working of QuickBooks desktop. You can get rid of these errors by either updating the firewall to the latest version or by configuring the firewall software. Moreover, you can also add some exceptions for QuickBooks firewall ports.
There can be various other steps that you might require to carry out, in order to get rid of various errors. In this article we are going to discuss the process to configure Firewall and security settings for QuickBooks desktop. If you are looking for the same, then make sure to read this post till the end. However, you can connect with our QuickBooks enterprise support team using our support line for further assistance.
Read this Also: How to Fix QuickBooks error 6000, 832?
What is Firewall?
Before you explore the ways to configure QuickBooks firewall ports, it is essential to first understand, what actually is firewall. Firewall is a must have application that saves the system from various threats like, malware, viruses, and unwanted programs. In certain cases, the firewall blocks the internet access required to run QuickBooks and the company file. This kind of issue is often encountered while using QB desktop in a multi-user environment. in such as case, you will have to update the firewall to the latest release, or manually configure the firewall. The process to configure and update firewall will be mentioned later in this post.
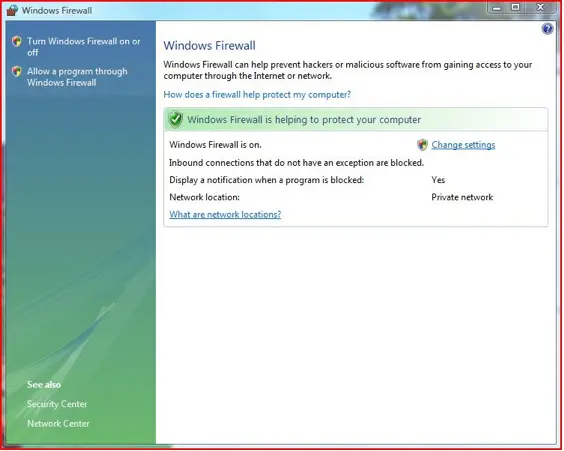
Methods to configure QuickBooks desktop firewall ports and security settings
Checkout the following steps to configure firewall & internet security settings for QuickBooks desktop:
Method 1: Automatically Configure firewall ports
You can run the QuickBooks File Doctor tool to resolve network related errors. This tool will open all the blocked ports. Also this tool can be used for configuring the Windows firewall.
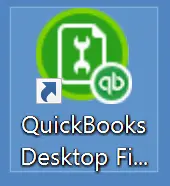
Method 2: Manually Configure Exceptions for QuickBooks Firewall Ports
- Open QuickBooks Database Server Manager.
- Now find QuickBooks Desktop 2018/2019/2020 or 2021.
- Write the Port Number and use it for QuickBooks Firewall ports exceptions.
Step 1: Add QuickBooks Firewall Ports Exceptions
In case you are using multiple versions of QuickBooks desktop on the same PC, follow the below given steps for each QuickBooks version:
- In order to add firewall port exceptions for QuickBooks, the initial step is to open Windows Start menu.
- And then type in Windows Firewall into the search option, followed by opening Windows Firewall.
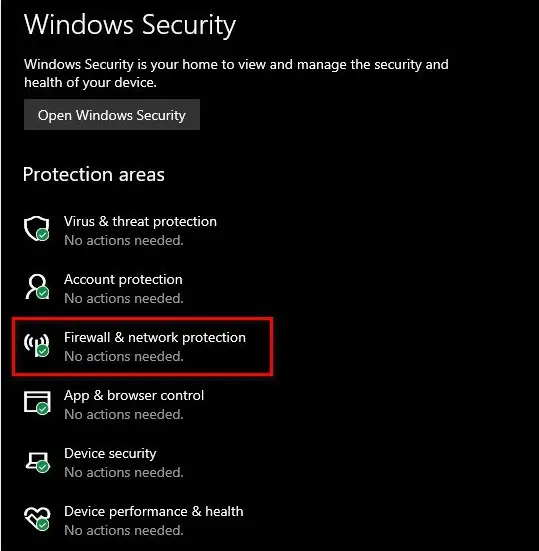
- Next step is to hit a click on Advanced Settings.
- And right click on Inbound Rules, along with that select New Rule.
- Once done with that, you are supposed to choose Port and then hit Next.
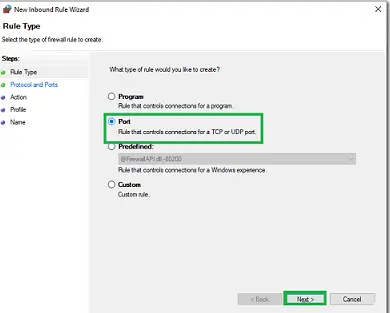
- Make sure that TCP is selected.
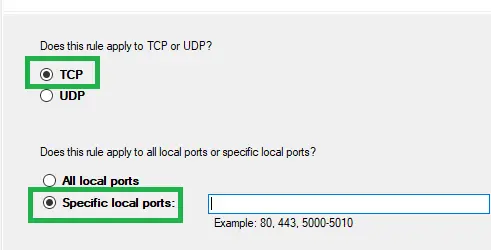
- Now enter the ports which you need for your QuickBooks year versions, in the specific ports field.
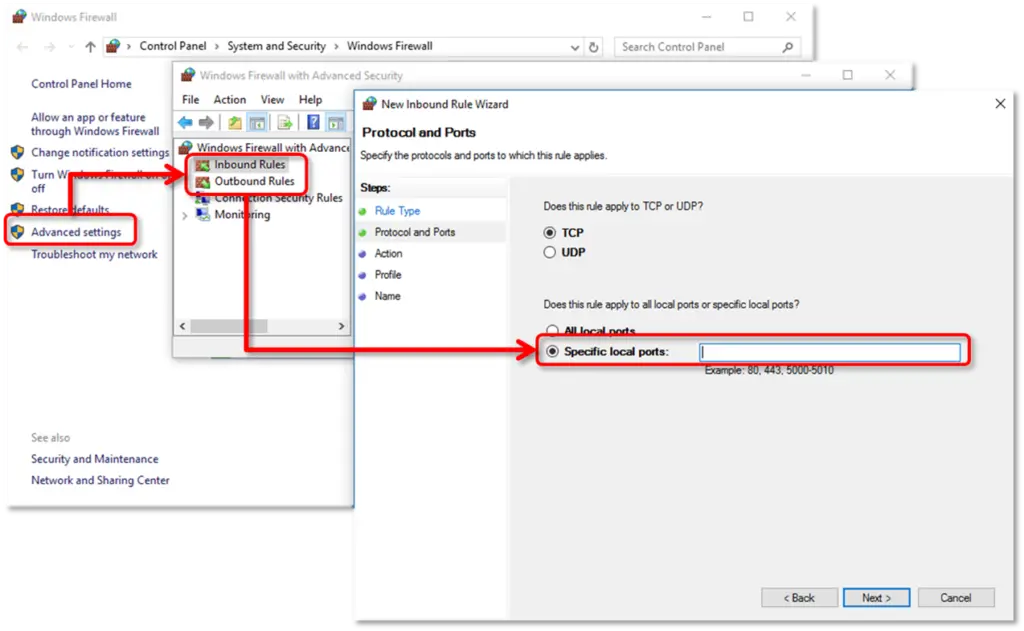
- The ports can be selected from below options:
- QuickBooks Desktop 2020:8019, XXXXX
- QuickBooks Desktop 2019: 8019, XXXXX
- QuickBooks Desktop 2018: 8019, 56278, 55378-55382
- QuickBooks Desktop 2017: 8019, 56727, 55373-55377
- QuickBooks Desktop 2016: 8019, 56726, 55368-55372
- You will then have to Enter the port number and hit Next tab.
- Once done with that, hit a click on Allow the Connection and then, click on Next.
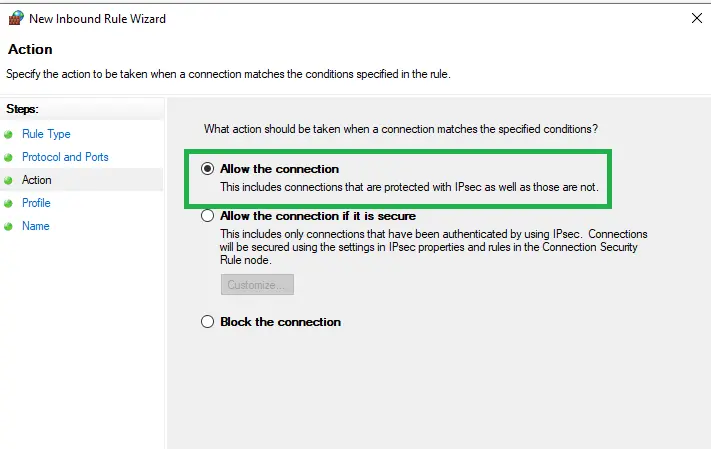
- Moving ahead, you need to ensure all the files are marked, only if prompted.
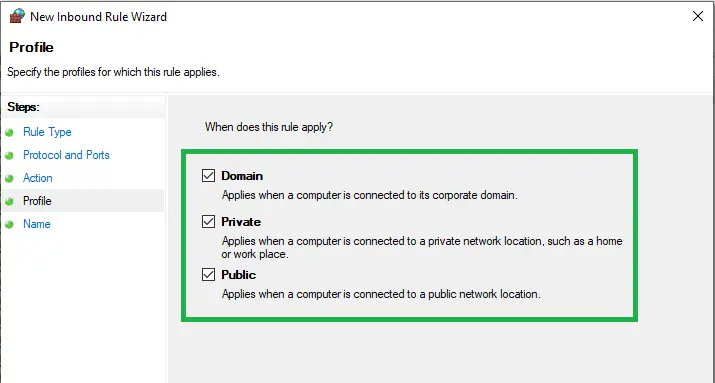
- After that name the rules and click on Finish.
You will have to repeat these steps for Outbound Rules. The same steps are to be carried out, only instead of select inbound rules, select outbound rules and you are good to go. After these steps open QuickBooks Desktop again in QuickBooks multi-user mode and check if the problem has been resolved.
Read Also: How to troubleshoot QuickBooks has stopped working error?
Important Note:
It should be noted that you are required to keep a note that QuickBooks desktop 2021, 2020 and the versions to be introduced use dynamic ports. These ports are specific firewall ports assigned at the time of installation. With this, it is ensured that the QuickBooks software gets exclusive use of a given port. To get the dynamic port number, you are supposed to carry out the steps below:
- Initially, open the Windows start tab.
- After that type in QuickBooks database server manager, into the search box and also open the same.
- Next, move to the port monitor tab.
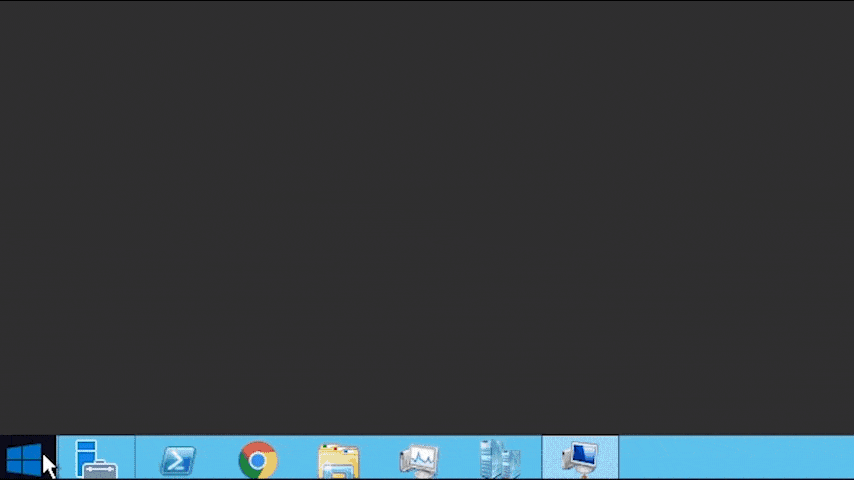
- Now check your QuickBooks version.
- The final step is to take a note of the port number, used for firewall port exception.
After completing the steps, you will have to keep a note that the assigned port number can be changed by opting for the renew option. After that move to the scan folders tab and select scan now tab. The steps will reset the firewall permissions. And you can renew the ports only for the desktop 2019 and later versions.
Step 2: Make firewall Exceptions for your QuickBooks programs
There are some executable files which are used by QuickBooks. Find this list go through the selection below to configure the firewall or antivirus program. Follow the steps below for each file:
| Executable files | Location |
| AutoBackupExe.exe | C:\Program Files\Intuit\QUICKBOOKS YEAR |
| Dbmlsync.exe | C:\Program Files\Intuit\QUICKBOOKS YEAR |
| DBManagerExe.exe | C:\Program Files\Intuit\QUICKBOOKS YEAR |
| FileManagement.exe | C:\Program Files\Intuit\QUICKBOOKS YEAR |
| FileMovementExe.exe | C:\Program Files\Intuit\QUICKBOOKS YEAR |
| QuickBooksMessaging.exe | C:\Program Files\Intuit\QUICKBOOKS YEAR |
| QBW32.exe | C:\Program Files\Intuit\QUICKBOOKS YEAR |
| QBDBMgrN.exe | C:\Program Files\Intuit\QUICKBOOKS YEAR |
| QBGDSPlugin.exe | C:\Program Files\Intuit\QUICKBOOKS YEAR |
| QBServerUtilityMgr.exe | C:\Program Files\Common Files\Intuit\QuickBooks |
| QBCFMonitorService.exe | C:\Program Files\Common Files\Intuit\QuickBooks |
| QBLaunch.exe | C:\Program Files\Common Files\Intuit\QuickBooks |
| QBUpdate.exe | C:\Program Files\Common Files\Intuit\QuickBooks\QBUpdate |
| IntuitSyncManager.exe | C:\Program Files\Common Files\Intuit\Sync |
| OnlineBackup.exe | C:\Program Files\QuickBooks Online Backup |
The point to be noted here is that, if you find Program Files (x86), it means that you are using a 64-bit operating system.
- First step is to open Start menu and then type windows firewall and opening the same.
- Next step is to press Advanced Settings and Right-click on Inbound Rules.
- After that hit a click on New Rule >> Program >> Next options respectively.
- Also choose the Program Path and Browse options.
- Followed by finding file location and select Next tab.
- Now hit a click on Allow the Connection and hit Next.
- Also ensure that all the files are marked and then click on Next.
- Create a rule, and name it. After that choose Finish.
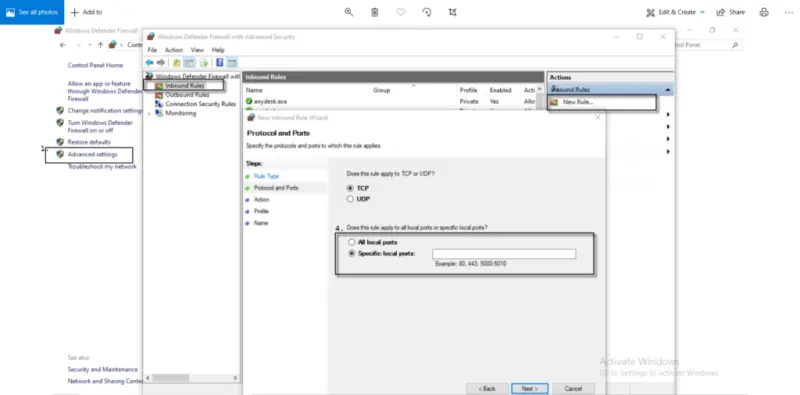
- You can repeat the steps for Outbound Rules as well.
See Also: Resolve balance sheet out of balance issue in QuickBooks
Step 3: Configuring antivirus and Windows firewall
You are required to add an exclusion in Windows Defender or installed Antivirus program. The steps involved here are as follows:
- At first you should open Windows Defender Security Center.
- After then open virus and threat protection.
- Once done with that, hit a click on add an exclusion and choose folder.
- Followed by adding Intuit Folder in C drive as exclusion.
- Last step is to choose OK tab.
Step 4: Configure Firewall Programs
- When a user uses a number of firewalls and the changing versions, then the Intuit is unable to do the additional configuration setups. Take help from the software publisher’s website.
- Intuit is not involved in supporting different internet security programs. Therefore, you would have to add exceptions for QuickBooks firewall ports. In case the error still persists, then add the following directories to your anti-virus program.
Step 5: Add QuickBooks Firewall Port Extensions on your Antivirus or Firewall
Ensure that the TCP is chosen. Enter all the ports which are required. In the manually configure QuickBooks firewall ports exceptions, see the port number suitable for your QuickBooks version. Add ports for each year in case you have used multiple year versions of QuickBooks Desktop.
| Executable files | Location |
| AutoBackupExe.exe | C:\Program Files\Intuit\QUICKBOOKS YEAR |
| Dbmlsync.exe | C:\Program Files\Intuit\QUICKBOOKS YEAR |
| DBManagerExe.exe | C:\Program Files\Intuit\QUICKBOOKS YEAR |
| FileManagement.exe | C:\Program Files\Intuit\QUICKBOOKS YEAR |
| FileMovementExe.exe | C:\Program Files\Intuit\QUICKBOOKS YEAR |
| QuickBooksMessaging.exe | C:\Program Files\Intuit\QUICKBOOKS YEAR |
| QBW32.exe | C:\Program Files\Intuit\QUICKBOOKS YEAR |
| QBDBMgrN.exe | C:\Program Files\Intuit\QUICKBOOKS YEAR |
| QBGDSPlugin.exe | C:\Program Files\Intuit\QUICKBOOKS YEAR |
| QBServerUtilityMgr.exe | C:\Program Files\Common Files\Intuit\QuickBooks |
| QBCFMonitorService.exe | C:\Program Files\Common Files\Intuit\QuickBooks |
| QBLaunch.exe | C:\Program Files\Common Files\Intuit\QuickBooks |
| QBUpdate.exe | C:\Program Files\Common Files\Intuit\QuickBooks\QBUpdate |
| IntuitSyncManager.exe | C:\Program Files\Common Files\Intuit\Sync |
| OnlineBackup.exe | C:\Program Files\QuickBooks Online Backup |
If you are using a 64-bit Operating System, then add executable files at the location Program files.
Also See: How to Fix Webmail Password Issues in QuickBooks Desktop?
Steps to Configure firewall for QuickBooks desktop point of sale (POS)
When the firewall blocks the connectivity between the server and the client workstations, point of sale configures the firewall automatically for you . At times, you might require to configure the firewall manually for QuickBooks desktop point of sale. When the security program blocks QuickBooks desktop point of sale ports, the below processes are interrupted:
- Electronic Funds Transfer: The Intuit Merchant services credit card processing
- Database server manager: Ability to connect and record transactions
- Intuit Entitlement Service: The product license and user validation
Important Points
- You need to have Windows Admin rights in order to perform the steps.
- Also, in case of third party security program, you need to ensure to add the firewall ports and executable files that QuickBooks desktop point of sale needs.
Firewall configuration for QuickBooks Desktop Point of Sale (POS)
In order to configure the firewall for QuickBooks desktop point of sale, the below steps can be followed:
- The initial step is to press Windows + R keys to open the run command.
- After then type in control panel and also click on OK tab to open the control panel.
- Next step is to set the view by to small icons and then opt for the windows firewall.
- Now choose the advanced settings and select inbound.
- After that new rule is to be selected.
- Followed by selecting port and then hitting next.
- Next step is to enter the port numbers and then click on next tab.
- Also choose allow connection to select next tab.
- After that name the firewall rule and click on finish.
- Also follow the steps for outbound rule.
See Also: Steps to use the condense data utility in QuickBooks
Point of sale firewall ports
| PORT | PORT NUMBERS |
|---|---|
| TCP (Incoming) | 8040, 8443, 8036, 8035, 8025, 8024, 46228, 46225, 46216-46220, 46203, 2638, 443 |
| UDP (Outgoing) | 8036, 8035, 8024, 2638 |
Executable files and required ports
| DEFAULT PORT | PROGRAM FILE | TASKS THAT REQUIRE THE PROGRAM FILE |
|---|---|---|
| 443 | * EFTSvr.exe | * Throughout operation * Merchant Service transactions |
| 8443 | * EFTSvr.exe | * Throughout operation * Merchant Service transactions |
| 2638 | * DataImporter.exe * EFTSvr.exe * QBDBMgr.exe * QBDBMgrN.exe * QBPOSDBServiceEx.exe | * Conversion from previous version * Changing currently running database. * Startup * Detecting change to QBDatabases.ini * Help > Manage my license * Throughout operation |
| 46203, 46204 | * EFTSvr.exe * QBDBMgrN.exe * QBPOS.exe | * Throughout operation * Changing currently running database |
| 8024, 8025 | * QBPOS.exe * Setup.exe | * Web installation * License verification * Throughout operation |
File locations
| FILE | LOCATION |
|---|---|
| Eftsvr.exe (v9 &lower) DataImporter.exe QBPOS.exe QBPOSShell.exe (v10 & higher) | 64-bit: C:\Program Files (x86)\Intuit\QuickBooks POS XX\ 32-bit: C:\Program Files\Intuit\QuickBooks POS XX\ |
| QBDBMgr.exe QBDBMgrN.exe QBPOSDBService.exe | 64-bit: C:\Program Files (x86)\Intuit\QuickBooks POS XX\DatabaseServer\ 32-bit: C:\Program Files\Intuit\QuickBooks POS XX\DatabaseServer\ |
Read this also: Steps to Register or Activate QuickBooks Desktop
Winding up!
After following all the above steps now you are able to configure QuickBooks firewall ports and security settings and check that you are able to use your software correctly. However, if the problem still occurs then something is blocking QuickBooks and needs to be resolved.
For this, you can contact our U.S.-based accounts experts at our dedicated support line i.e. 1-800-761-1787. Our QuickBooks desktop support team are available 24*7 and will guide you to troubleshoot these problems.
(Article source from: https://qbsenterprisesupport.com/configure-firewall-and-security-settings-for-quickbooks-desktop/)
If you need any types of CPA assistance please visit us @ www.cpacb.com
Nice information given by u thanks for it. Quickbook is a accounting software which is very helpful for small and mid type of buisness but i dont know why few days back i m using it and some error found on it quickbook error 6175 but now the problem is resolved so u can check it ..
ReplyDeleteThank u........
This comment has been removed by the author.
ReplyDeletemulti-user network in QuickBooks Desktop refers to the ability to have multiple user’s access the same company file at the same time over a network. This feature allows multiple people to work on the same set of financial data simultaneously, which can be particularly useful for businesses with several team members who need to access and update the company’s accounting information.
ReplyDeleteVery nice post you have shared with us thank you so much for sharing this useful information.. I think you made some great focuses in Features too. Continue working, extraordinary job ! I Just Published an article for Setup multi user network in QuickBooks
ReplyDelete? Your audience will love.
QuickBooks is the biggest accounting software working for the various business owners and serving them with the best facilities for bookkeeping and maintenance of accounts. For years, QuickBooks has been the noblest choice among its users. Set up Multi-User Network in QuickBooks
ReplyDelete